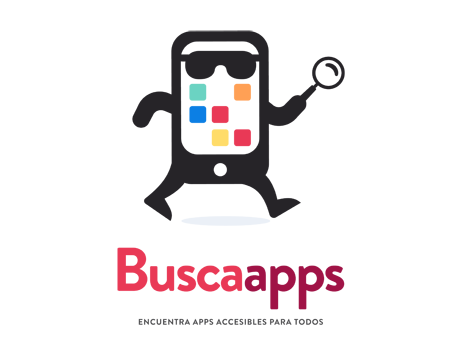
El imagotipo representa un Smartphone con piernas y brazos, caminando, con una lupa en una mano y con gafas de sol.
La pantalla del Smartphone incluye cuadrados dentro que representan la distribución habitual del menú de apps.
Debajo de este icono o personaje, se incluye el nombre del proyecto 'BuscaApps', seguido de un pequeño subtitulo que dice: 'Encuentra apps accesibles para todos'

Se trata de una herramienta de windows, tanto en windows 7, 8 y 10, que mediante comandos de ms-dos, nos permite crear, eliminar o gestionar particiones de nuestro disco duro.Advertencia1: si no se usa esta herramienta de forma correcta, se puede perder toda la información que tengamos en el disco duro. Recomiendo hacer una copia de seguridad antes de empezar a trabajar, ya sea en otro disco o en la nube.
Advertencia 2: esta herramienta, trabaja tanto con el disco duro interno como con los discos externos y memorias usb, con lo que a no ser que se quiera trabajar con ellos, recomiendo desconectar los mismos para evitar que a causa de un mal uso de la herramienta, se pierda toda su información.
Para ello, solo le damos en windows+r, y escribimos diskpart en la ventana ejecutar. una vez demos enter se abrirá el diskpart.
2: Cuando ya tengamos avierto el diskpart, escrhibimos list disk para listar los discos.
Seleccionamos el disco 0, que es el disco de su pc, y para ello, escribimos: select disk 0.
Nota: si quisiéramos seleccionar otro disco, cambiamos el número 0 por el que le corresponda.
3: Ahora listamos los volúmenes, para lo cual escribimos list volume
4: Ahora seleccionamos el volumen que corresponda a el volumen c, como por ejemplo select volume 2.
El dos se tiene que reemplazar por cualquier otro número que corresponda al volumen c.
5: Luego escrivimos el siguiente comando
shrink desired= el tamaño que se quiera reducir el disco duro para la nueva partición.
Nota: se tiene que escribir el tamaño en mb, por ejemplo: si queremos reducir 80GB de espacio, después del signo = escribimos 80000, que serán los ochentamil mb que hacen aproximadamente los 80GB.
Luego damos enter, y esperamos a que nos avise que el diskpart redujo correctamente el espacio en 80GB, o la cantidad indicada.
Nnota: Recomiendo que se reduzca la partición con tamaños diferentes, como por ejemplo, si queremos la mitad y el disco es de 160 gb, reducir sólo 78 gb,
para poder diferenciar las particiones a la hora de querer eliminar la partición que se alla creado.
6: Ahora vamos a crear la nueva partición, para lo cual escribimos el siguiente comando.
create partition primary.
Una vez que demos enter, el diskpart nos avisará que la partición se a creado correctamente.
7: Cuando la allamos creado, escribiremos el siguiente comando para assignar una letra o punto de montage a la unidad.
assign
8: Cuando allamos assignado la letra, escribiremos lo siguiente para darle el formato NTFS a la partición.
format fs=ntfs quick
la palabra quick sicnifica que queremos que lo aga de forma rápida.
9: Ahora salimos del diskpart, y buscamos la nueva partición en el equipo. por defecto tiene que yamarse disco local.
10: Solo nos quedará copiar nuestra información importante a la nueva partición!.
bueno, esa sería la forma más factible de crear una partición de manera completamente accesible en windows.
Si anteriormente hemos creado una partición en el diskpart,
y ahora la queremos eliminar para recuperar ese espacio en el disco c,
lo podremos hacer de forma completamente accesible.
1: Abrimos el diskpart, tal y como lo abrimos anteriormente.
2: escribimos el comando list disk, y seleccionamos el disco 0.
3: Ahora escribiremos lo siguiente.
list partition.
con esto se nos mostrarán todas las particiones en el sistema, incluyendo la de reservado para el sistema, el disco local y la partición que hemos creado antes.
Es por eso que dige que al reducir la partición c para crear una nueva, nunca se haga del mismo tamaño, ya que aquí solo se puede diferenciar por el tamaño.
4: Una vez que sabemos el número de la partición a eliminar, escrivir lo siguiente.
select partition, y el número de la partición deseada.
5: Ya seleccionada la partición, escrivimos delete partition.
Con eso eliminaremos la partición.
Advertencia: todos los datos que se encontraban en esa partición se eliminarán junto con ella.
6: Ahora vamos a recuperar todo el espacio que nos queda, osea que lo vamos a regresar al disco c.
Para eso hacemos lo siguiente: una vez que allamos eliminado la partición, escribiremos list volume, y seleccionamos el volumen que corresponda al disco c.
7: Ya estando aquí escribiremos el comando extend, y listo! ya abremos regresado todo a la normalidad.
así podemos eliminar una partición, y regresarle toda su capacidad al volumen del disco c.
Advertencia: cuidado con esta opción, ya que borra de forma irremediable los datos de la partición seleccionada. Recomiendo hacer una copia de seguridad de los mismos en otro disco o en la nube.
2: Luego seleccionamos el volumen, tal y como se explica más arriba.
Advertencia: si se selecciona de forma errónea otra partición, podemos borrar los datos de la misma.
3: Ahora, una vez tenemos el volumen seleccionado, escribimos: format fs=ntfs quick, si queremos formatearlo en ntfs, o format fs=fat32 quick si queremos formatearlo en fat32. La palabra quick sicnifica que queremos que lo aga de
Y listo: ya tendremos la partici´ón formateada.
Advertencia: este procedimiento borrará de forma irremediable los datos que hubiera en dicho disco o memoria. Recomiendo que antes se prueben otras opciones, e incluso, si es posible, probar el disco o memoria en otro ordenador.
2: Seleccionamos el disco que queremos reparar mediante select disk y el número que le corresponda, que lo localizaremos por su tamaño en los resultados del paso anterior.
Advertencia: Tener cuidado en dicha selección, ya que si seleccionamos un disco que no corresponde, borraremos todos los datos del mismo de forma irremediable.
3: Una vez estamos seguros de haber seleccionado la unidad correcta, escribimos clean o si la unidad tiene más de una partición clean all y así limpiaremos la misma.
4: Creamos la partición primaria y para ello escribimos create partition primary.
5: activamos dicha partición, y para ello escribimos: active
6: Finalmente formateamos la partición creada, y para ello escribimos format fs=fat32 quick o format fs=ntfs quick según corresponda.
Listo: ya tenemos el disco externo o memoria operativo.
Y eso es todo!

Si conoces recursos útiles para esta app, o alguno de sus enlaces no están operativos, puedes aportar información actualizada.